Steam PS4コントローラーに正式対応 その設定の仕方(ゲームごとの設定方法の詳細追記) Skyrim SEでも使えたよー!
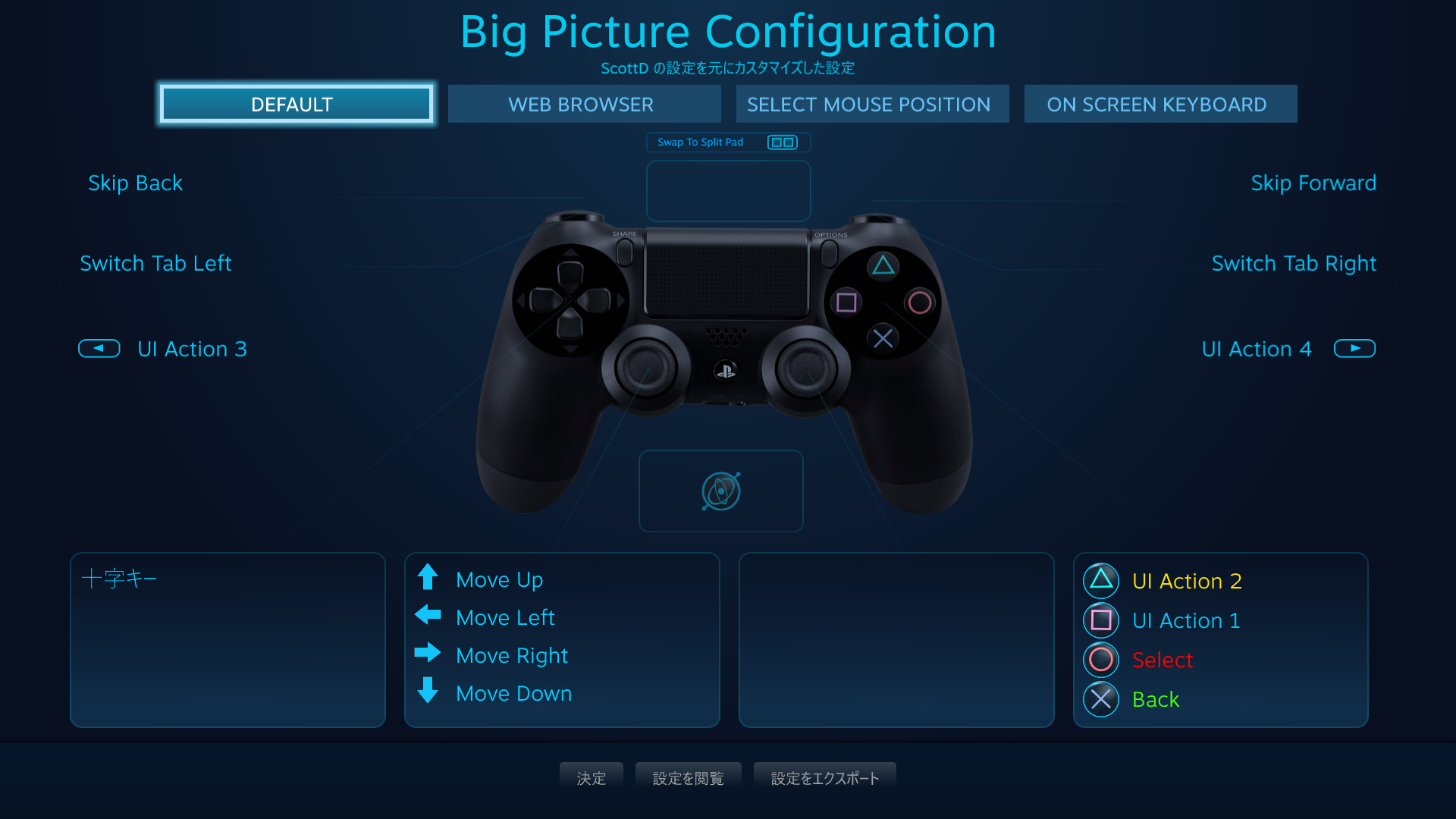
今年の10月のSteamの開発者向けイベント“Steam Dev Days”で、その親会社であるValve Corporationが ”SteamはPS4のコントローラーに正式に対応する”と言ったまま、その正式対応が一体いつになるのか、自分の環境はボロいPS3コントローラーに片手に待つ事になり…
目次
Steamで正式にPS4のコントローラーが使用可能になる
その中間の事情が実は全然わかってないんだけど、11月に既にベータ対応していたようで、そして今日の夜中、Steamのアップデートが来て、そのアップデート内容が随分と長い内容。
![]() Steam “Steam Client Update Released”
Steam “Steam Client Update Released”
Controllerの項目だけがやたら大きくて、その最初にこういう一文がありました。
「Steam ConfiguratorはPS4デュアルショック・コントローラーのサポートする事になりました。Big Pictureで、コントローラーのセッティングとテストする事が出来ます。これを有効にすると、PS4コントローラーは、Steamコントローラー同様、ネイティブのAPIサポートを含んでカスタマイズや設定のサポートにアクセス出来るようになります。このシステムを使う事で、PS4コントローラーは、トラックパッド、ジャイロ、ボタン等をキーボード、マウス、またはxインプットとアウトプットとして使用する事ができ、アクションセット、タッチメニュー、ラヂアルメニュー等を使う事が出来ます。(訳: 管理人 Mokoto)
訳しながら後半のボタン名とかの意味がさっぱりだから(FPSとかプレイしてる人なら詳しいのか?)、変な部分があったらすみません。
Steamで、コントローラーの設定が出来る場所はどこだ?
それで、個人的には”Big Picture”って何ぞや…?と言うレベルw
どうやら、Steamのアプリケーションを起動させると、右上のアカウント名の隣に小さなコントローラーマークがある。これが、コントローラーの設定の為に一度は入らなきゃいけないBig Pictureにアクセスできる箇所です。
それで、Big Pictureを起動させると、こういう画面に辿り付きます。
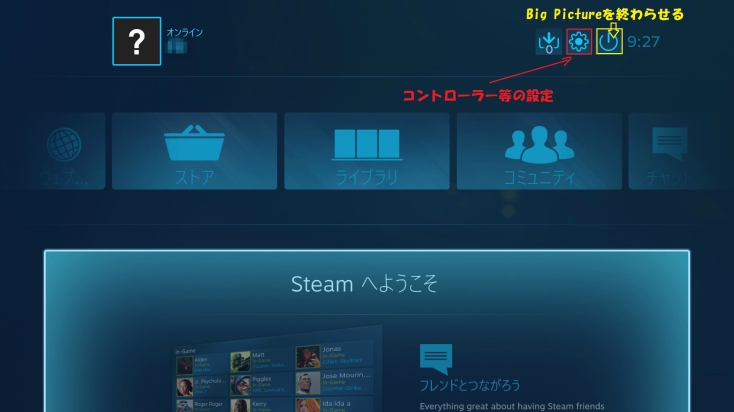 この図にあるように、右上の歯車マークでコントローラー等の設定が出来るけど、その隣にあるログイン&アウトのマークを覚えておくと、この迷宮から出る方法が無い! とか慌てずに済むように思います。
この図にあるように、右上の歯車マークでコントローラー等の設定が出来るけど、その隣にあるログイン&アウトのマークを覚えておくと、この迷宮から出る方法が無い! とか慌てずに済むように思います。
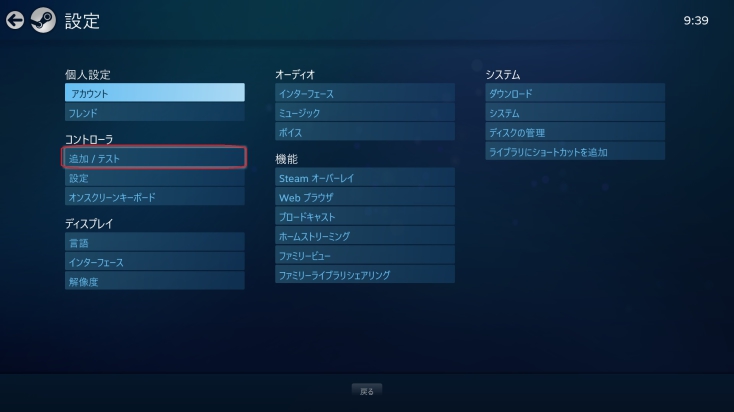 そして、上の写真のように、この画面で「コントローラーの追加・テスト」を選ぶ。
そして、上の写真のように、この画面で「コントローラーの追加・テスト」を選ぶ。
それで、PS4コントローラーがPCに接続してる状態なら、こういう画面が出て来ます。
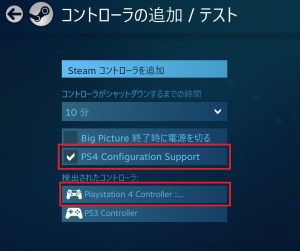 写真で赤く括ったPS4 Configuration Supportにチェックを入れた方がいいと思います(確信は無いけど多分w)
写真で赤く括ったPS4 Configuration Supportにチェックを入れた方がいいと思います(確信は無いけど多分w)
自分の環境では、PS4のコントローラー以外に他のソフトで動かしてるPS3のコントローラーまで認識されてるけど、しかし、この段階では、下の写真のようにボタン設定ではSteamコントローラーの方が出てきてしまう。
これで何を設定しようとしても上手く行かないし、実は、ここでPCを再起動をする事で、PS4のコントローラーが反映される事になりました。
ボタン設定で、PS4のコントローラーが表示されたら多分成功。
(手探り状態なんで、自信ない書き方ですみません)
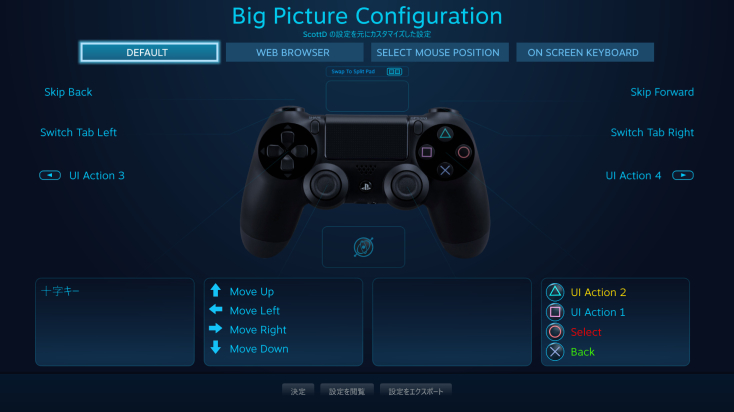 この画面が出るまでは、PS式から見れば、Xbox式に◯ボタンと☓ボタンが逆になっていたけど、この画面を読み込むようになってからは、ボタンもPS式になってました。
この画面が出るまでは、PS式から見れば、Xbox式に◯ボタンと☓ボタンが逆になっていたけど、この画面を読み込むようになってからは、ボタンもPS式になってました。
ボタン設定もオンライン上で色々な人が設定したファイルを使えるようで、しかし、◯ボタンと☓ボタンがXbox用になってるものもあって、素直に自分でPS式に設定した方が早いような。自分も誰かが設定していたものを基にPS式にボタンを直す事になりました。(PS4コントローラーをXboxのボタン配置にしたい人は、当然逆の事をして下さい)
ボタンの設定の仕方は、上のPS4のコントローラーの写真だと、一番右下のボタンが並んでる所にカーソル持っていて、そこでボタンを見ながら設定する事が出来ます。
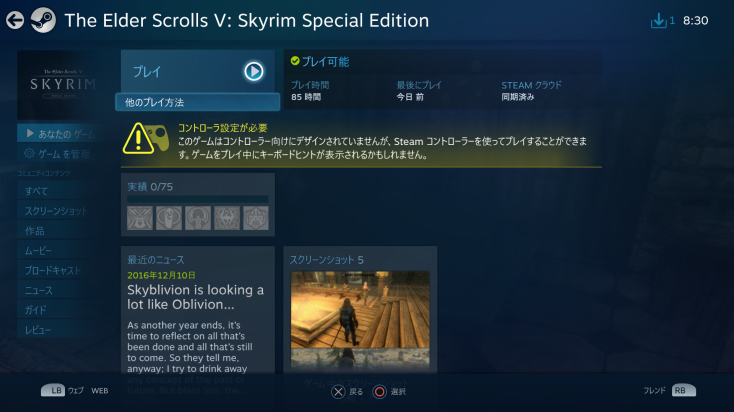 それでスペシャル・エディションの中に入ろうとしたら、なんか黄色い注意書きが出て来て…しかし自分は、SkyrimはオリジナルだろうとSEだろうと、コントローラーでしかプレイした事がないしw
それでスペシャル・エディションの中に入ろうとしたら、なんか黄色い注意書きが出て来て…しかし自分は、SkyrimはオリジナルだろうとSEだろうと、コントローラーでしかプレイした事がないしw
SEの中でも、問題なくSteam設定のPS4コントローラーが使えました。余計なソフトを挟んでない分、コントローラーのレスポンスも良いように感じてます。
取り急ぎ記事にしてしまったから、全然詳しい事が書けてないけど、また、面白い発見があったら報告したいと思います。
1/20追記 Xbox系のコントローラーにもSteamは正式対応しました。
追記: Skyrim等の各ゲーム用の設定の仕方
ゲームでしかコントローラーは使わない…と言う場合は、Big Pictureのライブラリにある各ゲーム設定からコントローラー設定をするようです。(写真は全て拡大可)

ここで変えたい効果を選ぶ。
PlayStationボタンと同じにしたい場合、
◯にAボタン(右ボタン)
☓をBボタン(下ボタン)
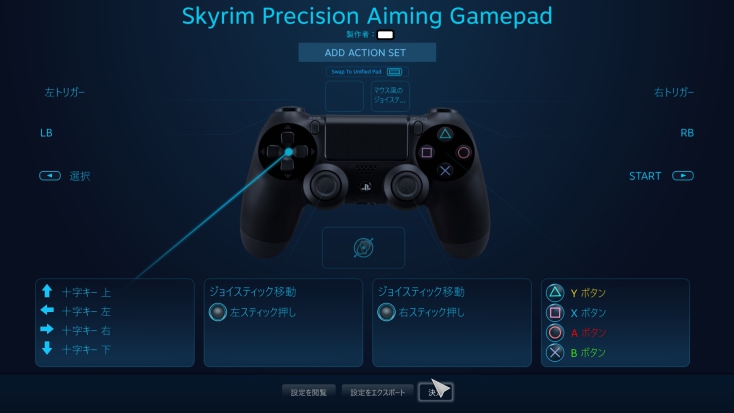 PlayStationと同じボタン配置にしたい場合、設定後、右のボタン群は上の写真と同じに表記されたら成功。
PlayStationと同じボタン配置にしたい場合、設定後、右のボタン群は上の写真と同じに表記されたら成功。
4/1追記 ボタンの設定 番外編
PS4コントローラーの場合、スカイリムの時はアイテム欄やセーブを呼び出す右のShareボタンが小さすぎて使いにくい。
その場合は、コントローラー中央のスプリッドパットにそれらのボタンを振り当てると使いやすい。

その場合は、左写真の黄色部分のスプリッドパットに置き換えを選ぶ。赤く括った所がスプリッドパッド。
 そしてボタンの選択と同じように置き換えたいボタンをスプリッドパッドに当ててあげればOK。
そしてボタンの選択と同じように置き換えたいボタンをスプリッドパッドに当ててあげればOK。
当然、それ以外にも自分が使いやすいようにスプリッドパッドを使い分けて下さい。また、ボタンの長押しや通常押しで一つのボタンを使い分ける設定も出来る(その時は、ボタンタッチの項を設定)
キーボードのキーを割り当てられないかトライしてみたものの(例えば、何かのショートカットキーとか)、Skyrimはコントローラーとキーボードの併用が出来ない為(コンソールと画面切り替えを除く)、これは現時点では出来ないように思う。
気力があるなら、ゲームの方をキーボード設定使用に戻して、コントローラーにキーボードのキーを一つづつ割り当てて行く方法も出来るような気がするけど、非常に面倒臭い事になりそうw
Note
12/14 追記 当たり前だけど日本語版のESOでは動いてくれない…
ESOのアップデートして来たついでに試してみたけど、英語版のSteam管理のESOならOKなんだろうけど、日本語版(DMM)のESOでは動いてくれない。
だから、ボロいPS3のコントローラーもESO用に外さないでおく事にしました。
2017 2/24 追記 PlayStation NowがWindows PCにも今春対応
PS3のソフトがWindows PCでプレイ出来るようになります。PS4コントローラーにも対応。
4/1 追記 Steamで一度設定していた設定がリセットされていた
何かアップデートが来たせいと思うけど、3月にボタン設定が全部リセットされてました。その為、また一から設定し直す羽目になりました。




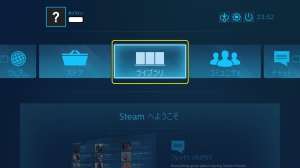
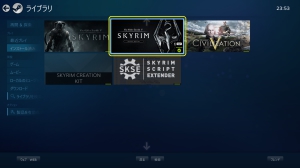
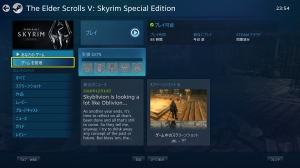
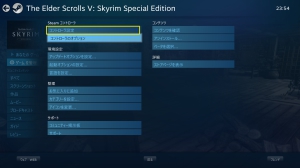
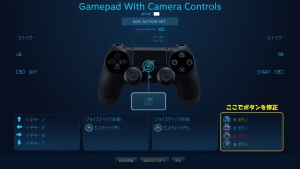











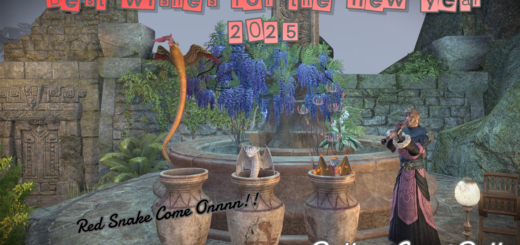









ゲームチャットの際に専用のキーボード操作入力に切り替わるのを止める方法を教えてください。
自分の場合、Steam環境でチャットを必要とするゲームをまだプレイした事が無いんで、その方法がわからず、すみません。
(ESOオンラインをプレイしてますが、その日本語版は、SteamではなくDMMなので…)
何かわかれば追記しておきます。