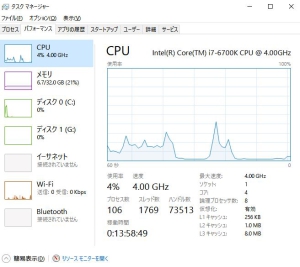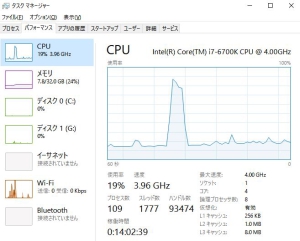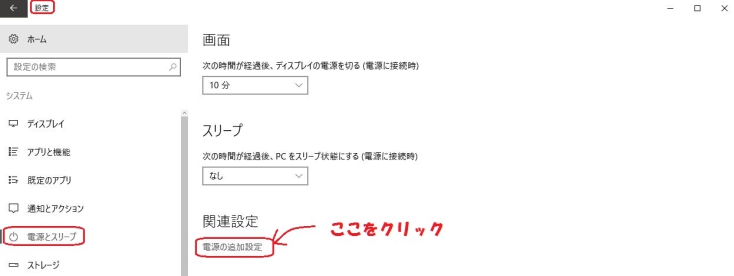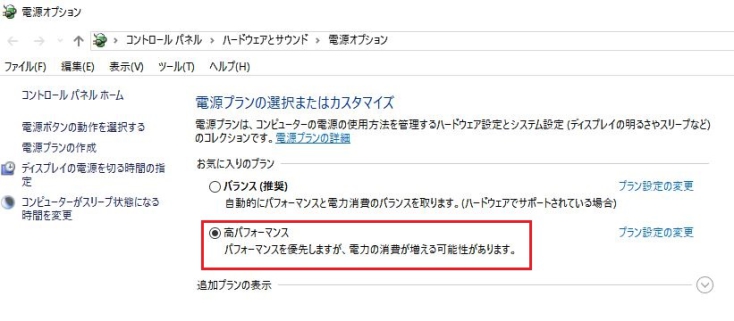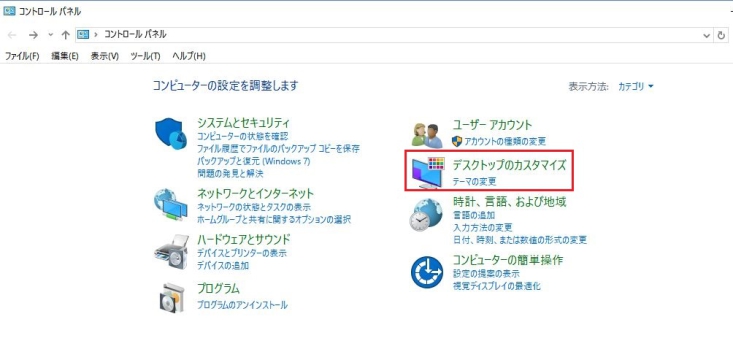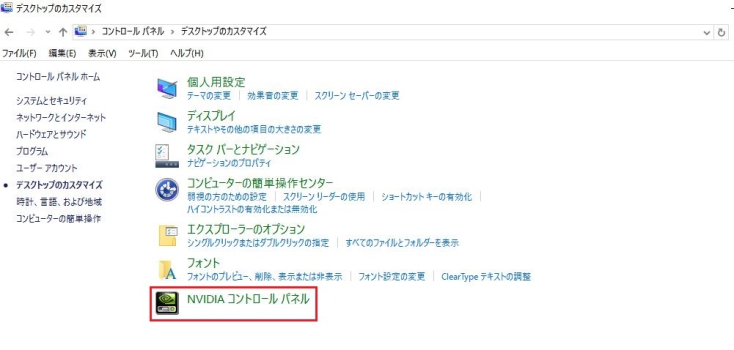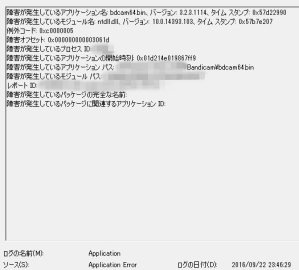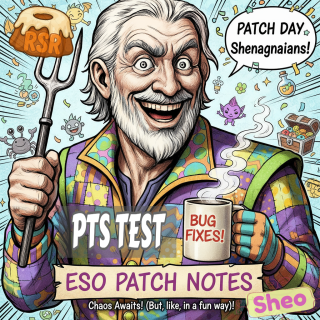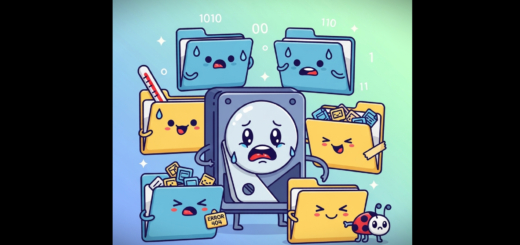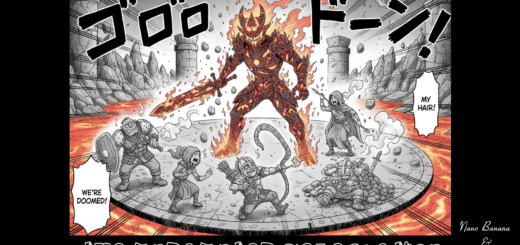【PC備忘録】新PCのディスプレイに謎の解像度ドットが多数現れる Bandicamが起動しなくなったのはGeForce Experienceの…
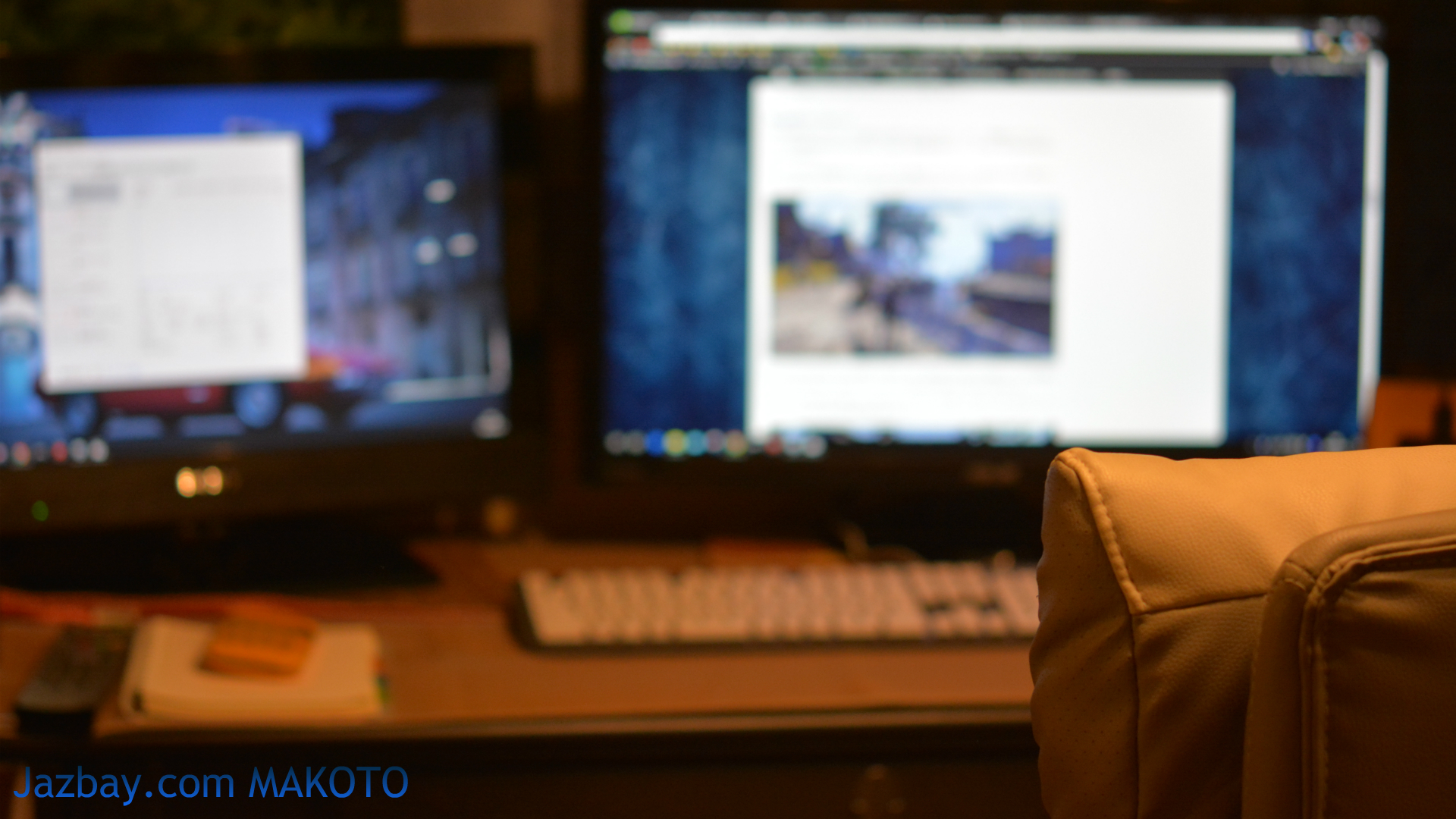
今日は、スカリムとESOには直接関係ある話ではないんだけど、ゲーム用のPCを新しくした事で、未だに意味不明な事態と自分は戦い続けておりまして…w
いや、ゲーミングPCに慣れてる人にとっては、全然大した問題じゃないのかもしれないけど、今までノートとか一体型PCとかでゲームやって来た自分にとっては、勉強する事だらけ。
ESOのゲームでも不具合出まくって(ログインした途端、主人公が死んでた…とか信じられない事象w)、日本語公式サポートにお願いして対処を教えてもらう事にもなったけど(ゲームの破損の可能性)、ESOの個人的なお笑い的な不具合は別記事に書く事にして、今日は備忘録として、ここ数日自分が戦っていた事項を幾つか書き残しておきたいと思います。それが、後々誰かの役に立てば…と思う次第。
画面に変なチカチカする点が沢山現れるんだけど…
PCを変えてちょうど5日位経っての事。ESOを立ち上げると、画面にチカチカ点滅する点の集団が現れたりしました。
 この写真だとよく見ないとわからないかもしれないけど、白い馬の上の方を見ると分かりやすいかな?
この写真だとよく見ないとわからないかもしれないけど、白い馬の上の方を見ると分かりやすいかな?
証拠の為に動画も撮ってあるんだけど、とにかくこのカラフルな点々の集団は、ずっとチカチカ光ってるし…
 今まで使って来てPCではこういう現象見た事ないし、こういうチカチカを見てると、昔よくあったホームページの光チカチカのGifとか思い出して…(笑ってる場合じゃないw)
今まで使って来てPCではこういう現象見た事ないし、こういうチカチカを見てると、昔よくあったホームページの光チカチカのGifとか思い出して…(笑ってる場合じゃないw)
この原因として、ディスプレイの不具合とか、何かの接続がおかしい(内部も含めて)…とか色々嫌な事を想像したけど、一度ゲームを閉じて、もう一度ランチャーを立ち上げてゲームに入り直したら、それ以降は全然起きなかった。
しかし、気になる…。
PCの知識が自分以上にない家族から
「色々起きるって、オーバースペック過ぎるんじゃないの?」
(オーバースペックなんて言葉をどこで学んで来たかは謎…)
言ってる人が言ってる人だけに笑いがこみ上げて来たけど、否定も出来ないw
参照: ![]() 今のPCのスペック
今のPCのスペック
話は逸れたけど、この事例を検索しようにも、どういう検索用語で探して良いのかもわからくて(殆どドット抜けとかヒットしてしまう)、この写真を見てずっと考えていたけど、これ…この点の部分だけ、解像度がおかしくなってる可能性ある? 昔のドット絵みたいな感じにも思える。
しかし、ESOで他の不具合出まくった時に、日本語公式のサポートが、データの修復or再インストールを薦めてくれて、このドット巨大化チカチカも、自分のPCの中にあるデータ破損のせいだと思いたいけど…。
…と言う事で、昨日は一晩掛けて、ESOのアンインストール→再インストールをする事に…
ESOのゲーム開始時、CPUの使用率が高いとよく警告を受ける
それで、新しいPCでESOを始めると、セキュリティソフトのNortonから「ESOのCPUの使用率が高い」と警告が出る事が頻発。
個人的な感覚だと、高性能なグラボとかCPUにすると、こういう使用率にも余裕が出来ると思っていたけど、画質を上げすぎてるせいもあるだろうけど、これも自分が想像していたものとは全然違った。
それで、CPU使用率上昇の警告がNortonから出ないスカイリムと比較してみたけど、スカイリムも起動直後はCPUを食うけど、その後は平均6%~7%位に対して、ESOは平均18%~25%位の使用率。
これ見ると、ESOにCPUの警告が出るのが一目瞭然。しかし、ESOの場合はネットでオンラインに繋ぐと言う仕事もあるから、Wifiの数値と照らし合わせるとそれがよくわかると言うか。しかし、ESOってこんなCPU使うんだ…って、前のPCでは全然気付かなかった事を理解しました。
それで、ついでにCPUの稼働率上昇を調べて行くと、Kernel-Powerと言う嫌な名前も見たり…。
カーネルおじさんには前のPCの時によく苛められたけど、前のPCはWin8.1を使っていた時にKernel-Powerの重大エラーを吐きまくって、この時は、PCの消費電力を「パフォーマンス優先」にして電力セーブするのを止めたら、かなり改善されました。
新しいPCで、自分がいつ何を設定したのか記憶が飛んでる所があるんだけど、今のPCでも消費電力はちゃんと「高パフォーマンス優先」にしてあったし(他人事)、今は取り敢えずPCのイベントビューアーを見ても、「Windows Updateの接続が停止された」と言う個人的にどうでもいいエラー以外、全くエラーは吐いてないんで、今後は少し落ち着いてくれるかな…とか期待してます。
低スペックPCでも気を払った方が良いWindows10の電源設定
高スペックPCの場合については自分は全然わからないんだけど、低スペックのPCでゲームをプレイする場合でも、電源の設定で少し快適になる場合があるから、その設定の仕方を書いておきます。
(PCゲームやってる人たちの多くは、既に知ってると思うけど)
Win10でこの設定を変えたい場合は、PCのスタートボタン(WindowsアイコンかWindowsキー)から、歯車マークの「設定」を選んで、「システム」→「電源とスリープ」とクリックする。
そして、下の写真で記してある場所をクリック。(写真拡大可)
電源についてもっと詳細に設定したい場合は、「プランの設定変更」→「詳細な電源設定の変更」で行って下さい。
自分が今まで経験して来た事から言えば、この電源設定を変えると、例えば、無線LANでやってる場合は通信が安定したり、そういう改善もありました。
今の省エネを叫ぶ時代に電源をセーブしないとか、正に時代に逆行する形になるけど、PCでゲームする場合は、電気をケチってるとプレイに支障が出る場合がある…と言う事は知っておいて損はないと思います。
ディスプレイのリフレッシュレートの設定をすっかり忘れていた件
今回は、グラボに合わせてデイスプレイも”ASUS VG278HV ゲーミングモニター”と言うのにしたけど、144hzのリフレッシュレートの筈が、昨日ディスプレイの設定を見ていたら60hzのまんまで…
それもちゃんと設定しなきゃいけない事に今頃気付いたと言う…(自分のレベルの低さに涙が出る)
この設定は、PCでゲームやる人の多くは知ってるんだろうけど、Win10でのこの設定(NVIDIAのグラボ使用に限る)についても書いておきます。
NVIDIAコントロールパネルでの設定
次に、コントロールパネルを開いて、デスクトップのカスタマイズを選ぶ。
NVIDIAコントロールパネルを選択する。
NVIDIAコントロール・パネルで「解像度の変更」を選び、リフレッシュレートのドロップダウンから任意の数字を選ぶ(自分の場合は、144hz)
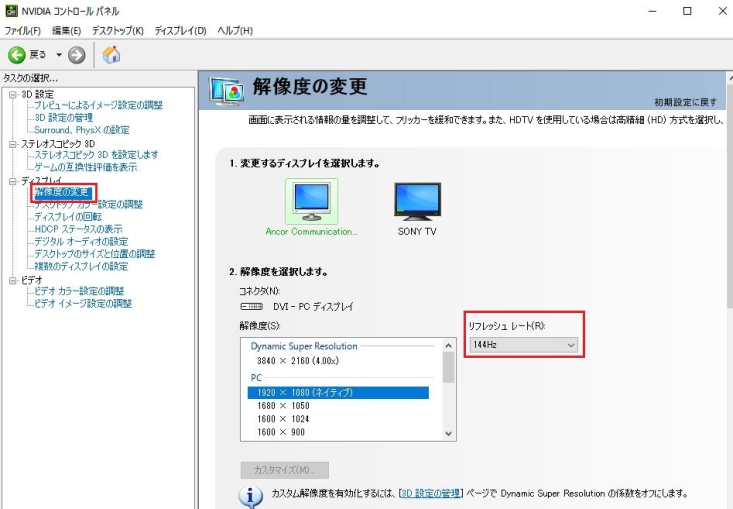
これで取り敢えずリフレッシュレートが144hzになったと思うけど、自分の環境では、もう一台SONYのBraviaをテレビ兼ディスプレイとして繋いでて、デュアルディスプレイにしてます。
このリフレッシュレートは、ESOとかのオンラインのPvEやPvPとかの対戦では差が出やすい…とか聞いてるものの、自分の一人旅の環境では今のところ何かに差が出るのか…。
Bandicamが起動出来なくなる → GeForce Experienceのせいだった件
Bandicamを使用してる人はそれほど多くないと思うけど、GeForce Experienceが時に動画やスクリーンショット撮影ソフトに影響を与える事がある…と言う事例として書いておきます。
Bandicamの機能
自分のところは、ゲーム動画やSteam以外のゲームのスクリーンショットを撮るにのBandicamと言う有料ソフトを使ってるけど、Bandicamが出来ると事と言えば、
- 有料版なら時間制限なくストレージが許す限りHDの動画が撮れる(画質を詳細に設定可能)
- スクリーンショットが撮れる(フォーマット設定が出来る)
- フレームレートの確認が出来る
起動が簡単で、キーボードキー一つで、上のような作業が簡単に出来ます。
GeForce Experienceの機能
NVIDIA GeForce Experience
(自分の所は、既にこれがグラボに付いて来た)
GeForceのグラボを使っていると、GeForce Experienceと言うアプリケーションが無料で使えて(要・登録)、これにBandicamと同じような機能が付いてます。
自分はGeForceのグラボを使うの初めてだから詳しく無いんだけど、GeForce Experienceは今月7日にバージョン3になって、その機能については4gamer.netの方で纏めてくれてます。
![]() NVIDIA,「GeForce Experience」のバージョン3世代を正式リリース。UIを一新して起動時間やメモリ使用量を改善
NVIDIA,「GeForce Experience」のバージョン3世代を正式リリース。UIを一新して起動時間やメモリ使用量を改善
Bandicamと同じように、スクリーンショットや動画の撮影、フレームレートの表示が出来る上、SteamでDLしたゲームは自動的に登録されて、そのゲームに合わせてグラボを最適化してくれたり、グラボの最新ドライバーを自動的にチェックしてくれたりの至れり尽くせりの機能。
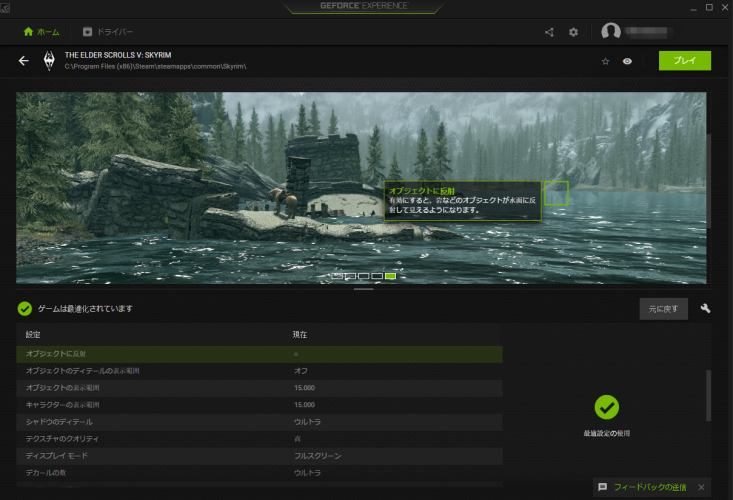 これが、自分の所のGeForce Experienceでのスカイリムの自動の最適化設定です。
これが、自分の所のGeForce Experienceでのスカイリムの自動の最適化設定です。
Bandicamが突然立ち上がらなくなる
ゲームしてる時は、大抵Bandicamを起動して常駐させておくけど、それがなぜか突然全く起動できなくなりました。
 Bandicamを立ち上げようとすると、この表示が出て、機能を停止してしまう…
Bandicamを立ち上げようとすると、この表示が出て、機能を停止してしまう…
PCのイベントビューアーでエラーを確認してみると、”障害扱い”で、何が起きてるのか自分には全然わからない。
それで、色々と調べまくったけど、自分と同じ症例は見つけられず…。仕方ないから、こういう事が起きた時に最初にやってみるべき事は、
ソフトのアンイストール→再インストール
の筈で、自分も最初にそれに着手する事になりました。
Bandicamを立ち上げると、GeForce Experienceから「ちょっと待てい!」
そして再インストール後にBandicamを立ち上げると、GeForce Experienceが横槍を入れて来た。
”GeForce Experienceを使え”みたいな事を言って来る。
そのキャプチャーを撮らなかったんだけど(って言うか、この時はGeForce Experienceのせいでこれが起きてるとか全く考えてなかった)、それにOKを出すと、再びBandicamが使えなくなった…。
どう見たってGeForce Experienceの仕業だろ…とか思って、GeForce Experienceの設定見て来たら、「シェア」と言う項目がONになってる。
これがONになってるとGeForce Experienceの方でスクリーンショットや動画の撮影、フレームレートの表示が可能になる…けど、その代わりBandicamは起動させない…と言う姿勢…
乗っ取り?www
こちらとすれば、Bandicamだって金を払って使ってるんだから、勝手にそういう事するなよ…と言う感じで、なんかあまり良い印象にならないし、せめてブラウザの優先度のように、メインに起動する…程度に留めてくれると助かる。
自分はこういうのはよくわからないんだけど、互いのシステムがどこか被っちゃう所があるのかな…
何からも制限を受けないOneDrive最強説
しかし、Win10で使えるスクリーンショット&動画撮影が出来るOneDriveは、GeForce ExperienceのシェアをONにしてても使える。だから、自分のPCでの力関係では…
Win10 OneDrive > GeForce Experience > Bandicam
こういう感じ。OneDrive最強w さすがにここには手を出せないのか…w
しかし、OneDriveのスクリーンショットのフォーマットはPNGでファイルがデカイし、外ストレージと強引に同期させられるから、個人的には普段使いにはしたくない。「最強」じゃないと対処出来ない時に、ラスボスとして出て来てもらうことにしてます。
GeForce Experienceの「シェア」の解除の仕方
それで、Bandicamに限らず、動画やスクリーンショット撮影系のソフトの起動が厳しい時のGeForce Experienceの「シェア」の解除の仕方を書いておきます。
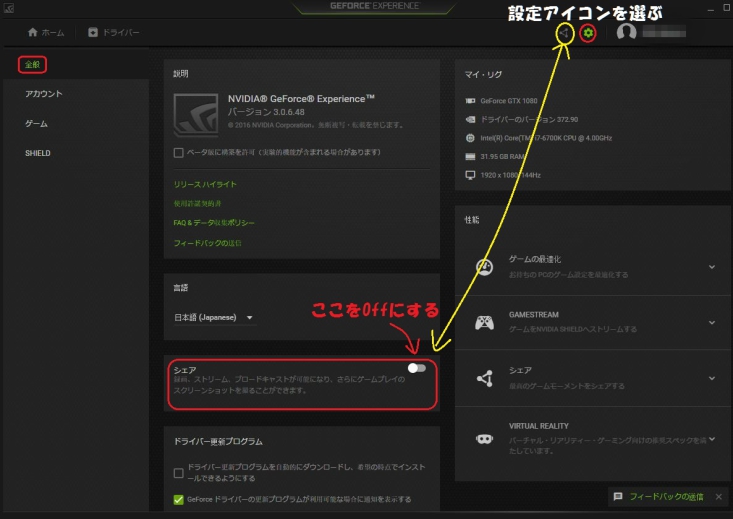 (写真の文字が滲んでる場合は、写真をクリックすると拡大され100%解像度になります)
(写真の文字が滲んでる場合は、写真をクリックすると拡大され100%解像度になります)
右上のアカウント横にある歯車マークの「設定」をクリックすると、上の写真のようなページが開きます。そして、「全般」(最初出て来るのがこのページ)から、上の写真と同じように「シェア」と言う部分をOFFにして下さい。
黄色の矢印で示してるのは、実は歯車マークの横の黄色の丸で括ったアイコンをクリックすると、自動で「シェア」がONになってしまうので、そこは「シェア」をONにしたい時にだけ使って下さい。
どうであれ、GeForce ExperienceのシェアのONとOFFの仕方を知っておくと、GeForce Experienceと別のソフトを使い分ける事も出来るだろうし、また他の動画やスクリーンショットを撮るソフトを導入してない人にとっては、無料でこういうサービスを使える事は有り難い事だと思ってます。
しかし、どこもかしこも「シェア」ばっかりで、SNSによくある「シェアしろ」とか自分はうざくなる事も多いんだけど、海外生まれのサービスは特にシェアが好きと言うか…。
段々、自分でも何を書いてるかわからなくなって来た…w
ESOも再インストールし直してゲームの様子を見て来なくちゃいけないし、ESOの個人的な不具合の話はまた次の機会にしたいと思います。