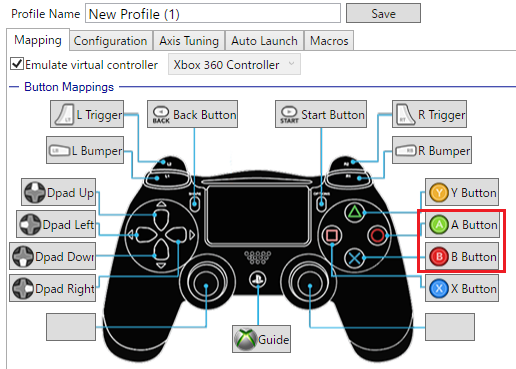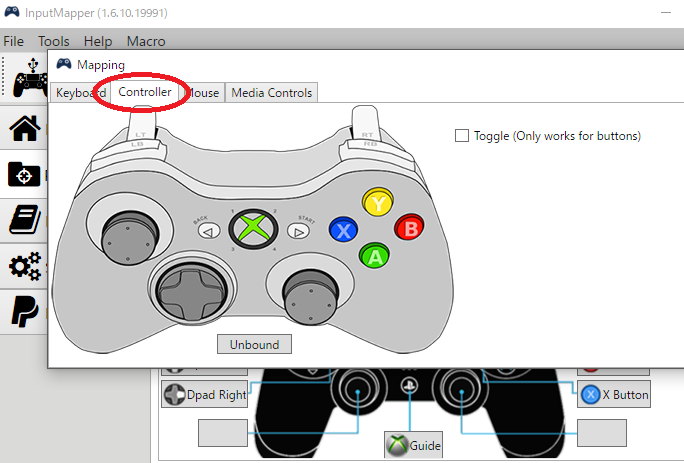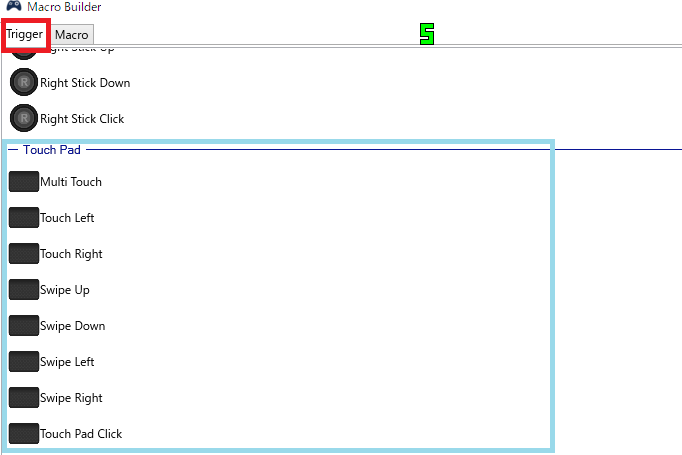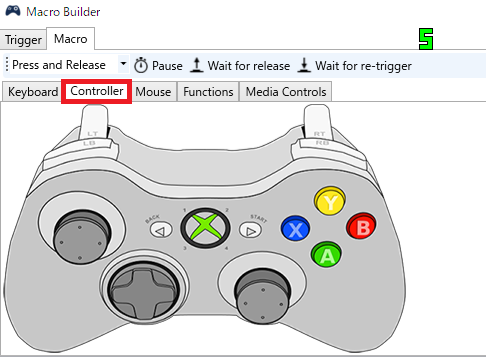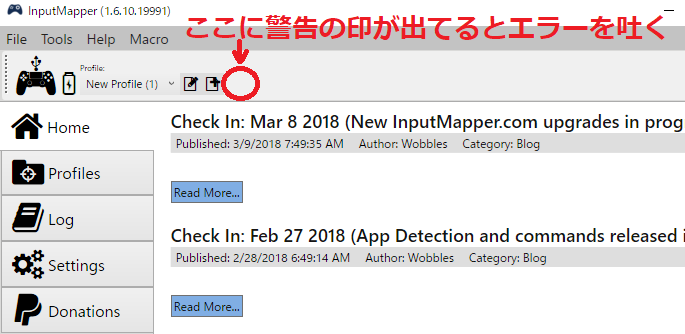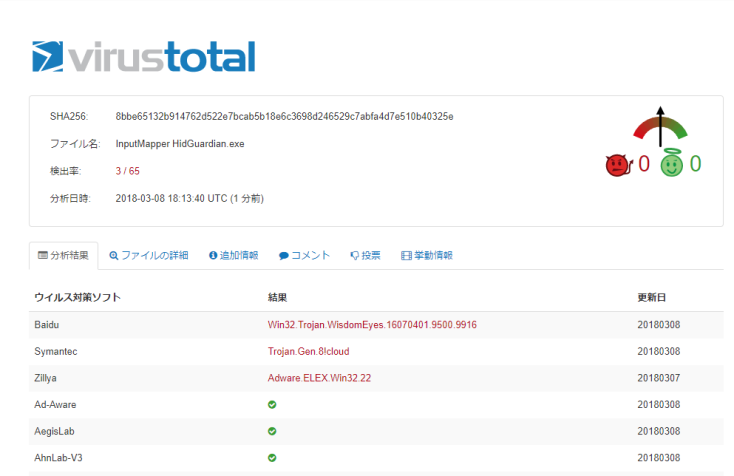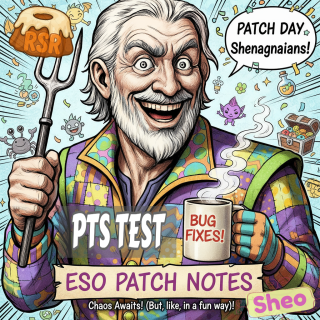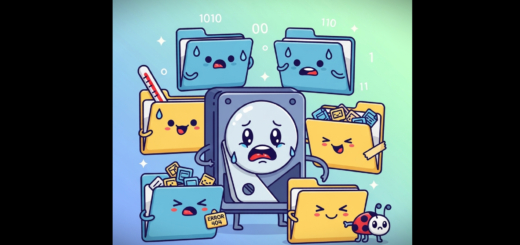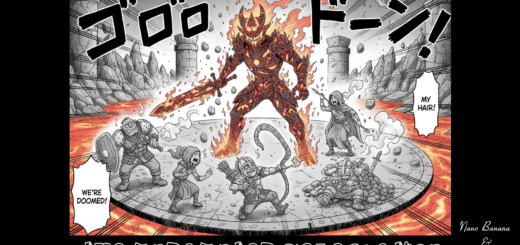エルダー・スクロールズ・オンライン日本語版(Win10環境)をPS4のコントローラーでプレイしたい場合(システムエラーの対処を更新 19/10/4)

今更…って記事ではありますがw 実は、ESOを始めた頃にも書いたけど、今まで自分の環境では、ESOをPS3のコントローラーでプレイして来ました。
これは、旧スカイリムの頃からの名残で、スカイリムで使用していたPS3のコントローラーとその使用を可能とするソフトが、そのままESOの日本語版でも使用可能だった…と言う理由から。
しかし、それがここ数日イカれてくれて…(泣)
PS3コントローラーによくある不具合ではあるんだけど、左スティック関係。その操作をしてるつもりは無いのに、勝手にカーソルが動いてみたり、ゲームの主人公が勝手に特定の方向に歩きだしてみたり。
PS3も去年いよいよ生産終了になって、そのコントローラーも市場での貴重性が増したか、アマゾンなんかでも高くなって来てるのが現状です。その為、この際、ESO(日本語版)のコントローラーも既にスカイリムで使用してるPS4のコントローラーに変えてしまおう…となりました。
目次
スカイリムではSteam経由でPS4コントローラーが使えるが、ESOの日本語版では使えない
スカイリムの方は、2016年末にSteamがPS4コントローラーに正式対応した事により、ソフトも必要なくなったし、それほど難しい設定もしないでPC版でもPS4コントローラーが使用可能になりました。
しかし、日本語版のESOは、SteamではなくDMMがやっている為、Steamのシステムが使えない。(ESOの英語版はSteamだから、スカイリムと同じ方法でOKだと思うけど)
ESO日本語版もXboxのコントローラーには対応してるけど、PS4とXboxのコントローラーは、決定ボタンとキャンセルボタンが真逆…と言う違った仕様の為、自分なんかはどうしてもXboxのコントローラーには慣れ親しむ事が出来ない。そういう人も実は多いんじゃないか…と思います。
前置きが長くなってしまったけど、今日紹介する方法は、スカイリムでMODとか入れた事がある人なら簡単な方法だと思うし、また、Steamで使用してるPS4のコントローラーをそのまま使う事も出来るから(新たにもう1つ用意したり、何かを切り替える必要もなし → SteamでPS4のコントローラーを使用してる場合、SteamはOffにしておいた方が良いようです)、それほど面倒は無いと思います。
Input Mapperを導入して、ESOでPS4コントローラーを使う
それで、丁寧にその方法を書いてくれているサイトがあって、今日はそちらを紹介しておきます。自分もこれ以上に詳しくは書けない…と思うんで。
![]() 新型 PS4 コントローラー(デュアルショック 4)を PC で使えるように Input Mapper をインストールした時のメモ
新型 PS4 コントローラー(デュアルショック 4)を PC で使えるように Input Mapper をインストールした時のメモ
また、もう一つ、スカイリムの為にこの方法を導入したと言う”同志”と言うべき方の記事も紹介しておきます。
![]() 【完全版】PCゲームでPS4のコントローラーを使用するソフト”input mapper”の紹介
【完全版】PCゲームでPS4のコントローラーを使用するソフト”input mapper”の紹介
(上記のお二方には感謝しております)
この概要は、”Input Mapper”と言うソフトを導入して、それでPCにPS4コントローラーをXboxのコントローラーと勘違いさせよう…と言うもので(要するに変換する)、ソフトをダウンロードして来て、簡単な設定だけで即使えます。
実際使用してみて、追記しておくべき点
上記の記事の記載を参考にして自分が実際導入してみたところ、幾つか気づいた事もあったので、それだけ書いておきます。(丸投げのようでスミマセン)
最初に紹介した記事には、ワイヤレスと有線が同時にONになってるとうまく動かない事がある…と書いてあったけど、自分のESO環境では、両方ONでも動いているようです。
input mapperの一番上のタブ”Tool”の”Windows controller”の項で、下記の写真を見てほしいけど、ワイヤレスと有線が同時に機能していても大丈夫でした。
しかし、ESOのゲーム内に反映されるまで、少し時間が掛かったように思うから、すぐコントローラーが反応しない時は、少し(数十秒?)待ってみて下さい。
PS4と同じボタン配置にしたい場合(◯が決定、☓がキャンセル)
このソフトのデフォルト設定ではXboxと同じボタン配置になってる為、コントローラーの決定ボタンとキャンセルボタンをプレイステーションと全く同じにしたい場合、mappingを以下の写真の赤枠のように設定して下さい。
mappingの上のタブの”Controller”を選ぶとXboxのコントローラー図が出て来るから、設定したいボタンをクリックする事で変える事ができます。
PvP用にコントローラーの反応速度を上げたい場合
ESOで普通のRPGのように遊ぶ人には殆ど関係ない事だけど、シロディール等で対プレイヤーに対して素早い反応をしたい場合、コントローラーがどれ位繊細に反応してくれるか? と言う事もこのInput Mapperでも設定可能です。
自分も今、どういう設定したら良いのか研究中の為、何をどう設定すべきか書けないんだけど、前のPS3のソフトでも細かい設定をやっておりました。
しかし、ESOのシロディールは、集団戦とかなると遅延が普通に起きたりして、技の発動が遅れる事もよくある現象だから、それが原因で起きてる事は、当然のようにコントローラーの設定では改善されないので、あしからず。
3/9追記:スプリットパッド(タッチパッド)の設定の仕方
調べてみたところ、PS4コントローラーの真ん中にあるスプリットパッド…これはタッチパッドと呼ぶ方が有名なようで、調べてみたらInput Mapperでも使えました。
しかし、実際ESO環境でこのタッチパッドを使おうと思うと、ここに割り振れるキーやボタンはESOで設定したコントローラーボタンだけで、キーボードのキーは割り振る事が出来ないように今のところ見えています。
要するに、例えば使いづらいジャンプのボタン(デフォルトでは決定ボタンだったか?)を”タッチパッド押し”で出したい時、ESOの中の設定ではタッチパッドは設定できないから、Input Mapperの設定で、タッチパッドを押した時にジャンプに設定したボタン(決定ボタン)の行動が出るように設定する必要がある。
だから、結局のところ、タッチパッドに設定したいボタンは、コントローラーのタッチパッド以外の所に設定しておかなくてはいけないわけで、今更タッチパッドに設定する必要はない…と言う事になる。
しかし、押しづらいボタン長押しで出る行動とかを非常に押しやすいタッチパッドで使うのは「あり」と思います。
(他にも色々な方法があるかもしれないけど、現時点でわかった事を書いてます)
設定の方法
まず、上の写真の一番上の所にある”editボタン”を押して、中段赤枠の”Macros”を選ぶ。
最下段の赤枠は…
New Macro 新しいボタンを設定する
Remove Macro 要らない設定を削除する
Edit Macro ボタンの再編集する
なので、まずはNew Macroを選びます。
すると、コントローラーのどのボタンを設定対象にするのか、選択する画面がポップアップします。
ボタンがずらっと並んでるけども、上の写真で赤枠で括ってある”Trigger”を選択。
一番下までスクロールすると上の写真のようにタッチパッドの設定が出て来ます。
注意して欲しいのは、Touch LeftやTouch Rightで、ESOでテストしたところ、本当にちょっと触れただけでもそこに設定した行動が出てしまう為、そこを必要ない時に触らない自信がある人だけが設定して方が良いように思いますw かなり過敏なボタンw
”Swipe”と付いたものは、タッチパッドの上で指を滑らした時に出る。上下、左右と細かな設定ができます。
そして一番下にある”Touch Pad Click”は、タッチパッドを押した時の設定ができます。一番、使いやすいボタンのように思います。
ここで、タッチパッドのどの行動を設定対象にするかを決定したら、今度はタブをTreiggerから”Macro”に切り替えて、割り振るボタンを決定します。
先に触れた通り、自分がテストした感じでは、ESOではキーボードのキーを割り振った行動は発動しないようなんで、最下段のタブの”Controller”を選択します(写真の赤枠)。
そしてXboxのコントローラーが出たら、タッチパッドに割り振るボタンをクリックして決定します。
実は押し方の設定も出来るけど(タブ2段目のPress and Releaseと書いてる箇所のドロップダウンで選択)、それは色々と試してみて、自分が使いやすいように設定してみて下さい。普通押しの場合は、Press and Releaseで良いように見えてます。
その他、細かい技は最初に紹介した記事に詳しい事が書いてるある為、それも参考にして使いやすいコントローラー環境を作ってみて下さい。
input mapperがエラーを吐く場合(2019年10月4日更新)
2019年9月のWindowsのアップデート後より、下記の方法をとってもエラーを消すことが出来なくなりました。
Input Mapperを起動させた時、「Exclusive modeにならない」とうるさくwaning(警告)が出ますが、ESOの場合は”Exclusive mode”でなくてもコントローラーを使える為、エラーが出ていても全く問題なく使えています(我が家では2台のPCで同じ方法でコントローラーを使っていて、両方ともOK)。エラーは今のところ無視して下さい。
また、もう一つ、最近の問題として、Input Mapperを起動させた時、下記のような警告が出る事があります。
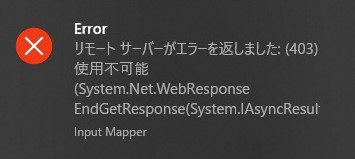
403エラーは先方のサイトにアクセス拒否されている事を意味するけども、これはInput Mapperの制作者さんも認知している問題で、このエラーが出ても現在は問題なく使えるようです。
今日、シロディールの戦闘の最中、何度かコントローラーがシステムエラーを吐いて止まってしまう事態が起きました。(このお陰でシロディールで何度か死んだ!w)
エラーについては書き留めてなかったんだけど、Input Mapperの独占使用(Steamとかを切ってある状態)が出来ない…と訴える文面だったように思います。
エラーが出る場合、Input Mapperを立ち上げた時、そのホームの所に ![]() と言う警告マークが出ます。
と言う警告マークが出ます。
調べたところ、Win10をクリエイターアップデート(Windows 10 Fall Creators Update)させていると起こる現象のようで(英語公式フォーラムでの話題)、それについてスクウェアの公式サイトに書いてくれている人も居ました(この方はFF14プレイヤーだそうで)
![]() InputMapperでExclusive modeが使えなくなったひとへ
InputMapperでExclusive modeが使えなくなったひとへ
上記の記事にも書かれているけど、Input Mapperの公式サイトで、それに対応する為のパッチを配布してるんで、それをDLして来ます。
![]() InputMapper HidGuardian (Win10環境に限る)
InputMapper HidGuardian (Win10環境に限る)
↓ ↓ ↓ ↓
現在はNortonでも大丈夫になっています。しかし、他のセキュリティソフトの場合はわかりません。(2019/10/4)
しかし、自分のPC環境では困った事が起きて、セキュリティ・ソフトのNortonが、このファイルにトロイ系のウィルスが含まれている…と騒ぎまくる。
それで、スカイリムのMODの所でも紹介したGoogle運営のVirusTotal(大手も含む60社以上のセキュリティソフトでの検査結果を見れる)で検査してみてもらったところ、危険と判定して来たのはNortonやバイドゥ他の3社、他の60社以上(McAfeeも含む)は安全と判断。
その結果、自分の環境ではインストールを決行しました。
この判断については、自己責任でお願いします。
このファイルは、EXEファイルなんで、DLして来てそれを「実行」します。
ファイルのインストール場所は、input Mapperをデフォルト指定でインストールした人は、自動選択の場所でOK。
そうすると、コマンドプロンプトのようなものが出て来たり、その後、PCの再起動を要求して来るから、再起動する事でそのファイルによって修正された場所が反映されるようです。
自分の環境は、これで取り敢えずエラーは修正されたけど、(本当のところ、まだ1つエラーが出るけど、これはそれほど深刻そうではない)、Warningと言ってコントローラーのシステムを立ち上げる度に3回もしつこく出て来る警告は出てこなくなったし、Input Mapperのホームでのエラーのマークも消えました。